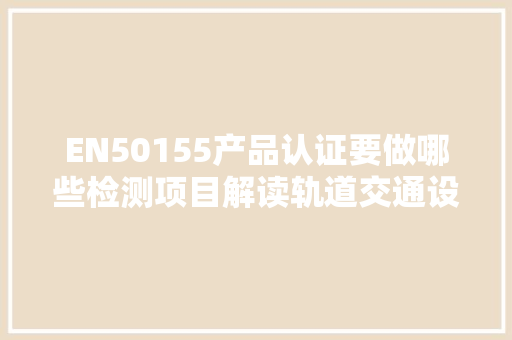***加载中...
很美的效果,下面就先容制作电子***相册的详细操作方法。

打开剪映点击“开始创作”按钮,如图1-1所示。
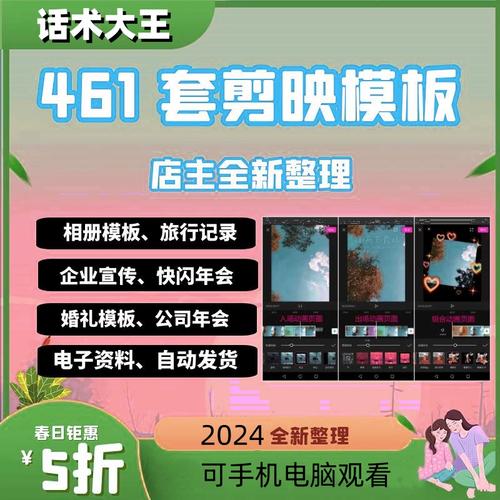
图1-1
在软件中选择一个9:16竖版绿色背景图,点击“添加”按钮,如图2-3所示。
图2-3
滑动下面临象栏点击,点击“蒙版”按钮,如图3-4所示。
图3-4
选择“矩形”蒙版,预览区双指放大一点矩形,然后点击对✓,如图4-7所示。
图4-7
滑动工具栏,点击“动画”按钮,如图5-8所示。
图5-8
选择“组合动画”中的“翻转IIII”动画,然后点击对✓,如图6-11所示。
图6-11
连续向后滑动工具栏点击“复制”按钮,如图7-12所示。
图7-12
复制完成之后,再选择前面图片,工具栏点击“切画中画”按钮,如图8-14所示。
图8-14
切到画中画轨道之后,韶光轴移动到大约中间位置,再选择主轨道图片,滑动工具栏点击“更换”按钮,如图9-17所示。
图9-17
选择跟绿色背景不一样颜色,点击更换进来,如图10-18所示。
图10-18
更换进来之后,滑动工具栏点击“蒙版”按钮,如图11-19所示。
图11-19
预览区涌现蒙版之后,用双指摁住屏幕把它扩大出一个黄色边框效果,然后点击对✓,如图12-21所示。
图12-21
然后滑动工具栏点击“背景”按钮,如图13-22所示。
图13-22
选择“画布颜色”按钮,如图14-23所示。
图14-23
选择一个好抠图的颜色,任意选择一个,如图,15-25所示。
图15-25
制作完成之后点击“导出”按钮,备用,如图16-26所示。
图16-26
再次点击“开始创作”按钮,如图17-27所示。
图17-27
选择一张比例为3:4比例人物图片,点击“添加”按钮,添加进来,如图18-29所示。
图18-29
人物图片导入进来之后,滑动工具栏点击“画中画”按钮,如图19-30所示。
图19-30
再点击“新增画中画”按钮,如图20-31所示。
图20-31
选择刚才导出去的***,点击“添加”按钮,再导入进来,如图,21-33所示。
图21-33
导入进来之后,预览区双指扩大,拖拽韶光轴向后移动到得当位置,大概在1秒旁边位置,工具栏点击“分割”按钮,如图22-36所示。
图22-36
分割完成之后向后滑动工具栏,点击“定格”按钮,如图23-37所示。
图23-37
先选择定格前面图片,工具栏点击“删除”按钮,把前面图片删除,如图24-39所示。
图24-39
接着再选择后面的图片,工具栏点击“删除”按钮,如图25-41所示。
图25-41
这样绿幕素材可以无限调度时长,把画中画轨道绿幕素材拖拽到前面与图片开头位置对齐,再拖拽到后面也与图片对齐,工具栏点击“抠像”按钮,如图26-42所示。
图26-42
选择“色度抠图”按钮,如图27-43所示。
图27-43
移动取色器显示绿色,如图28-44所示。
图28-44
把强度调度到12-15旁边,绿色就抠掉了,预览区人物图片就露出来了,然后点击对✓,如图29-46所示。
图29-46
接着点击主轨道人像图片,预览区域双指缩小人物图片,让它恰好显示在黄色边框当中就可以,如图30-48所示。
图30-48
然后返回主工具栏点击“背景”按钮,如图31-49所示。
图31-49
点击“画布颜色”按钮,如图32-50所示。
图32-50
选择第一个“吸管”预览区移动吸管呈现紫色,然后点击对✓,如图33-53所示。
图33-53
制作完成之后,选择主轨道图片,点击上面“关键帧”按钮,在图片开头位置添加一个关键帧,然后点击右上角“导出”按钮,如图34-56所示。提示:(不要点击完成)
图34-56
图片导出之后,点击左上角箭头返回,35-57所示。
图35-57
接着选择主轨道的人物图片,滑动工具栏点击“更换”按钮,如图36-59所示。
图36-59
选择要更换图片,直接点击图片就更换完成,如图37-60所示。
图37-60
更换完成之后点击右上角“导出”按钮,如图38-61所示。提示:(点击箭头连续返回更换,不要点击完成)
图38-61
按照以上更换图片步骤,统共更换7张图片进来,(这里就不一一操作演示了),我们连续往下操作,图片全部更换完成导出之后,再点击“开始创作”按钮,如图39-62所示。
图39-62
选择一个刚更换完成的图片,点击“添加”按钮,如图40-64所示。
图40-64
接着滑动工具栏点击“比例”按钮,如图41-65所示。
图41-65
选择“2.35:1”比例,然后点击对✓,如图42-67所示。
图42-67
返回主工具栏点击“背景”按钮,如图43-68所示。
图43-68
选择“画布颜色”按钮,如图44-69所示。
图44-69
选择“吸管”预览区移动吸管呈紫色,把背景同样制作成紫色,点击对✓,如图45-72所示。
图45-72
接下来选择主轨道人物图片,滑动工具栏点击“抠像”按钮,如图46-74所示。
图46-74
选择“色度抠图”按钮,如图47-75所示。
图47-75
取色器轻微移动一下,拉一下强度,人物图片里的紫色背景就抠掉,然后点击对✓,如图48-78所示。(预览区看不到取色器是由于拉完强度已经抠完图的效果)
图48-78
点击主轨道图片,滑动工具栏点击“复制”按钮,把这个图片复制6份,如图49-80所示。
图49-80
复制完成之后,选择主轨道前面图片,滑动工具栏点击“画中画”按钮,切到画中画轨道,如图50-82所示。
图50-82
接着连续选择主轨道图片,工具栏点击“切画中画”按钮,把复制的图片切到画二轨道,如图51-84所示。
图51-84
别的的也按照同样操作,全部切到画中画轨道,操作完成之后。选择画1轨道图片,工具栏点击“更换”按钮,如图52-86所示。
图52-86
选择刚才导出去的图片,点击“确认”按钮,更换进来,如图53-87所示。
图53-87
再选择画2轨道,工具栏点击“更换”按钮,如图54-89所示。
图54-89
选择导出去的图片,点击“确认”按钮,更换到画2轨道,如图55-90所示。
图55-90
按照同样步骤操作,把画3、4、5、6、画中画轨道图片,全部更换一下,(这里就不一一演示)更换完成之后。
选择主轨道图片,预览区手指摁住图片,向左边移动,如图56-92所示。
图56-92
再选择画1轨道,预览区手指摁住同样向左边移动,移动好之后,滑动工具栏点击“编辑”按钮,如图57-95所示。
图57-95
选择“镜像”按钮,预览区把两个图片边框对在一起,如图58-97所示。
图58-97
接着选择画2轨道,预览区手指嗯住向左边移动,摆放好之后,工具栏点击“编辑”按钮,如图59-100所示。提示:(屏幕摆不开的话,把图片缩小,移动到不碍事的地方)
图59-100
点击“镜像”按钮,预览区与前面图片边框对齐,如图60-102所示。
图60-102
按照同样步骤操作,把别的图片摆放好,(这里就不一一演示),摆放好之后,点击右上角的“导出”按钮,如图61-103所示。
图61-103
导出之后,连续点击“开始创作”按钮,如图62-104所示。
图62-104
把刚刚导出去的图片再导入进来,选择导出的图片,点击“添加”按钮,如图63-106所示。
图63-106
滑动工具栏点击“比例”按钮,如图64-107所示。
图64-107
选择16:9比例,点击对✓,如图65-109所示。
图65-109
接下来选择主轨道图片,滑动工具栏点击“抠像”按钮,如图66-111所示。
图66-111
选择“色度抠图”按钮,如图67-112所示。
图67-112
移动取色器为紫色,如图68-113所示。
图68-113
轻微拉一下强度,紫色背景就抠掉了,如图69-114所示。
图69-114
抠图完成后,滑动工具栏点击“定格”按钮,如图70-115所示。
图70-115
选择定格后前面图片,工具栏点击“删除”按钮,如图71-117所示。
图71-117
再选择后面的图片,工具栏点击“删除”按钮,如图72-119所示。
图72-119
再选择人物图片,可以任意调度时长,调度完***时长之后,预览区双指扩大图片,并把第一个图片跟预览框左边对齐,然后韶光轴移动到***开头位置,点击上面“关键帧”按钮,给***添加一个关键帧,如图73-122所示。
图73-122
再拖动韶光轴移动到***末端位置,预览区向左拖动图片,末了一张图片跟预览框的右边对齐,***自动添加上关键帧了,如图74-124所示。
图74-124
工具栏点击返回,选择“背景”按钮,如图75-125所示。
图75-125
选择“画布样式”背景,如图76-126所示。
图76-126
选择任意一个喜好的背景,点击对✓,如图77-128所示。
图77-128
再添加喜好的音乐,这个***制作完成了,下期再见[点亮安然灯][比心]